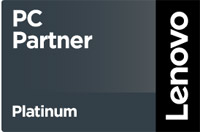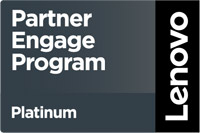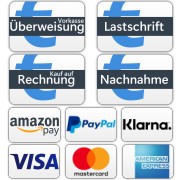Thinkpad Campus no OS
Laptop ohne OS ã Betriebssystem Installationsanleitung
Um ein Betriebssystem auf einem Lenovo Laptop ohne OS zu installieren, benûÑtigen Sie entweder eine bootfûÊhige Windows DVD und ein externes û¥ber USB anschlieûbares DVD Laufwerk (falls kein DVD-Laufwerk im Laptop vorhanden). Oder auch einen USB-Stick oder eine HDD mit mindestens 4GB Speicherplatz.
Erstellen eines bootfûÊhigen Sticks, einer DVD oder HDD fû¥r die Installation von Windows.
Anleitung fû¥r Systeme ohne vorinstalliertes Betriebssystem , auf denen Windows 10 installiert werden soll.
Bitte laden Sie sich die aktuelle Windows 10-Version mit Hilfe des Media Creation Tools herunter https://www.microsoft.com/de-de/software-download/windows10 ã Sie benûÑtigen hierfû¥r einen DVD-Rohling, USB-Stick oder eine externe û¥ber USB anschlieûbare HDD mit mindestens 4 GB freien Speicherplatz.
Vor der Installation schlieûen Sie bitte das Medium Ihrer Wahl an den Laptop ohne Betriebssystem an. Gehen Sie nun in das BIOS Ihres neuen Thinkpads ( û¥ber die Taste F1, wûÊhrend beim Booten das Lenovo Logo angezeigt wird ).
Im BIOS unter ãRestartã den Punkt ãOS Optimized Defaultsã auf [Enabled] stellen, ãLoad Setup Defaultsã ausfû¥hren, mit F10 speichern und verlassen.
Wenn Sie dazu aufgefordert werden, bitte zum BestûÊtigen des Windows-Boots irgendeine Taste drû¥cken und den Bildschirmanweisungen folgen.
Bitte den Lizenz-Key eingeben und die ãbenutzerdefinierte Installationã auswûÊhlen. Sollten Sie noch keinen Lizenschlû¥ssel haben, kûÑnnen Sie die Eingabe vorerst û¥berspringen. Wenn mehrere HDDs oder SSDs verbaut sind, wûÊhlen Sie bitte das gewû¥nschte Laufwerk (unpartitionierter Bereich) aus. Nach einem Klick auf ãweiterã wird Windows nun installiert, danach den Bildschirmanweisungen folgen.
Auf dem Desktop bitte zunûÊchst eine Internetverbindung herstellen. Wenn Sie dann Windows-Updates installieren, werden auch alle relevanten Treiber heruntergeladen und installiert.
Setzen Sie die Ersteinrichtung bitte mit der Installation von ThinkVantage Systemupdate fort https://support.lenovo.com/de/de/solutions/ht003029, installieren diese, starten die Anwendung und folgen Sie den Bildschirmanweisungen.
Mit Hilfe des Tools werden Treiber aktualisiert und wichtige Lenovo Programme wie z.B. der Power Manager installiert. Fû¥r BIOS- sowie Firmware-Updates muss sich zwingend ein Akku im System befinden.