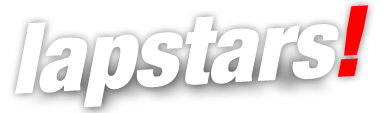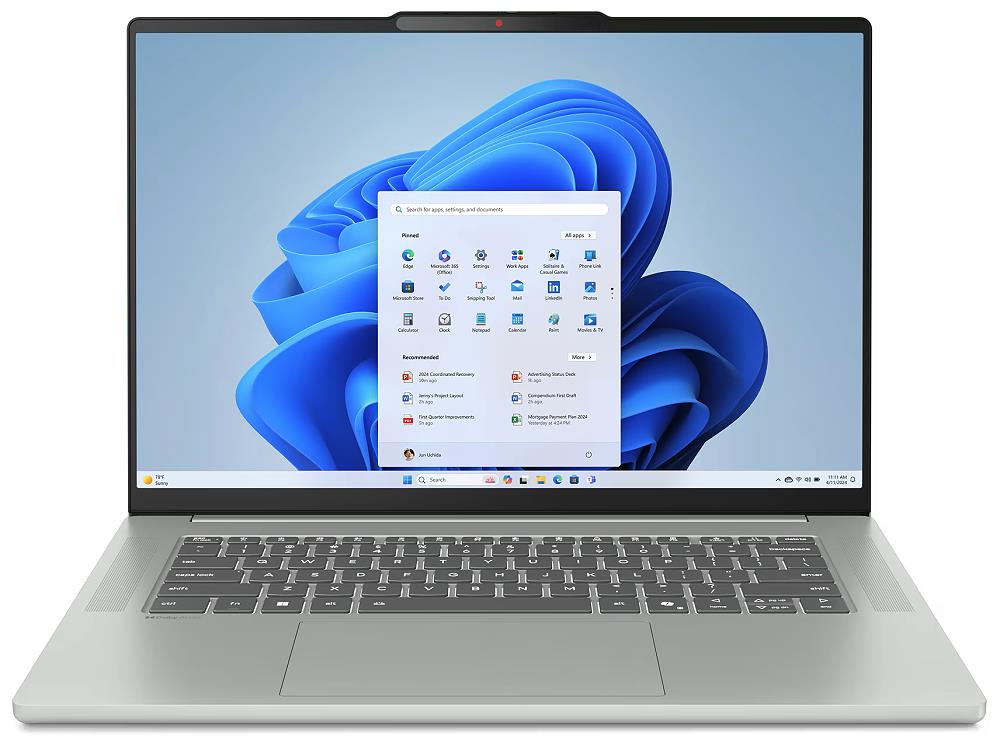Produkte filtern
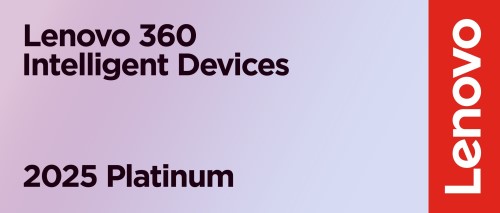
Lenovo ThinkPad Campus – ohne Betriebssystem: maximale Kontrolle, volle Flexibilität
Mit den ThinkPad Campus-Modellen ohne Betriebssystem erhältst du professionelle Hardware ohne vorinstalliertes OS – ideal für:
-
IT-Studierende und Techniker, die eigene Betriebssysteme (Windows, Linux oder andere) nutzen möchten
-
Einrichtungen, die Standard-Images oder eigene Software verteilen
-
Fortgeschrittene Anwender, die maximale Kontrolle über ihre Systemumgebung suchen
Du bekommst das gewohnt robuste ThinkPad‑Design: langlebig, leistungsstark und bereit für individuelle Softwareinstallation – jetzt zum attraktiven Campus-Preis.
Produkte filtern
Laptop ohne OS – Betriebssystem Installationsanleitung
Um ein Betriebssystem auf einem Lenovo Laptop ohne OS zu installieren, benötigen Sie entweder eine bootfähige Windows DVD und ein externes über USB anschließbares DVD Laufwerk (falls kein DVD-Laufwerk im Laptop vorhanden). Oder auch einen USB-Stick oder eine HDD mit mindestens 4GB Speicherplatz.
Erstellen eines bootfähigen Sticks, einer DVD oder HDD für die Installation von Windows.
Anleitung für Systeme ohne vorinstalliertes Betriebssystem , auf denen Windows 10 installiert werden soll.
Bitte laden Sie sich die aktuelle Windows 10-Version mit Hilfe des Media Creation Tools herunter https://www.microsoft.com/de-de/software-download/windows10 – Sie benötigen hierfür einen DVD-Rohling, USB-Stick oder eine externe über USB anschließbare HDD mit mindestens 4 GB freien Speicherplatz.
Vor der Installation schließen Sie bitte das Medium Ihrer Wahl an den Laptop ohne Betriebssystem an. Gehen Sie nun in das BIOS Ihres neuen Thinkpads ( über die Taste F1, während beim Booten das Lenovo Logo angezeigt wird ).
Im BIOS unter „Restart“ den Punkt „OS
Optimized Defaults“ auf [Enabled] stellen, „Load Setup Defaults“
ausführen, mit F10 speichern und verlassen.
Wenn Sie dazu aufgefordert werden, bitte zum Bestätigen des
Windows-Boots irgendeine Taste drücken und den Bildschirmanweisungen
folgen.
Bitte den Lizenz-Key eingeben und die „benutzerdefinierte Installation“ auswählen. Sollten Sie noch keinen Lizenschlüssel haben, können Sie die Eingabe vorerst überspringen. Wenn mehrere HDDs oder SSDs verbaut sind, wählen Sie bitte das gewünschte Laufwerk (unpartitionierter Bereich) aus. Nach einem Klick auf „weiter“ wird Windows nun installiert, danach den Bildschirmanweisungen folgen.
Auf dem Desktop bitte zunächst eine
Internetverbindung herstellen. Wenn Sie dann Windows-Updates
installieren, werden auch alle relevanten Treiber heruntergeladen und
installiert.
Setzen Sie die Ersteinrichtung bitte mit der Installation von ThinkVantage Systemupdate fort https://support.lenovo.com/de/de/solutions/ht003029, installieren diese, starten die Anwendung und folgen Sie den Bildschirmanweisungen.
Mit Hilfe des Tools werden Treiber aktualisiert und wichtige Lenovo Programme wie z.B. der Power Manager installiert. Für BIOS- sowie Firmware-Updates muss sich zwingend ein Akku im System befinden.